Let's start it right away.
Press T for text to type LOGO and make it a copy and hide it. Then work with the appear one. Right click on that LOGO and select Create Outline. So your text will become an object.
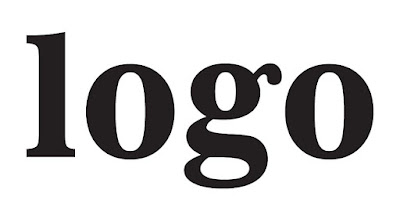
Go to Object Menu => Path => Offset Path...
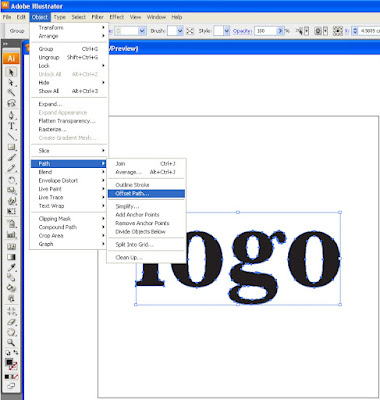
A dialog is appeared. Set size Offset to 0.35cm, Joins: Miter and Miter limit: 4
And you logo will become bigger. Give it as red color. Then do it the same to other Logo object and make it bigger then this red on.
Once you did. We don't have to give any foreground color but a black stroke should be here. See Logo below.
Unhidden the LOGO wording and white color. Here we have a result.

Hope you are mostly easy understand this tutorial and leave me a thanks comment.




Nice tips and logo...
ReplyDelete@4Riders Thanks
ReplyDeleteI like Photoshop ....... if there is a chance I akn always visit this blog to learn, thanks
ReplyDelete@han_dycam Sure my friend with a warmly welcome.:D
ReplyDeletemakasih post'na sprt ygq hrpkan,,mampir keblogq ya. . .
ReplyDeleteBlogwalking.....
ReplyDeletei try to make a logo from my site this is verry usefull ty verry much
ReplyDeleteIam new can teach me ?:) ty again:)
@Skutt Panda PO You can find more beginning tips here. Thank you for supporting and welcome to my new post is coming soon
ReplyDeleteNice illustrations!
ReplyDeleteHello my fridn can say me how you put this worldpress themplate on blogspot and how make a navigation bar ty verry much i live you site
ReplyDelete@Skutt Panda PO
ReplyDeleteMy friend Skutt Panda PO this template was converted to XML and can use for blogger and you also can download it free any template site.
I can see from your blog that there are many tools on Illustrator that I haven't try. Great tips and keep up the good work. :D
ReplyDelete@Robert
ReplyDeleteThanks Robert you nice support and comment make me enjoy my work.
hmmm....amazing...i like it
ReplyDeletesalam...
ReplyDeletegud info for sharing..thank you fren
@cicitHJHASSANu
ReplyDeleteWaalaikumsalam.
Thanks for supporting