Let's start with a new document in black background size up to you but I use 10 cm x 10 cm. Then press U on your keyboard. IT will take you to get a path as you seen on image. You can draw your own if you can or use other path as you like. This is a simple and sample way for you but for me I draw it my own. It is easy.
I draw it like this and color it in red. I also add in some layer style in it like Bevel and Emboss and Gradient Overlay. You will notice one my path there is light red and dark red. Yes it is my Gradient Overlay.
Finished this one just thinking on how to make it square. Well I dupblicated this into 4 different layers and color as seen now.
I am still remind you if you want to play with your color you can do it from there because when you go to next step it might make more effected to your design. As what I said this step you have to merge all this layer together. By select all layer and press Clt + E or you can go to the layer menu and select merge layers. Now here we got after merge.
Next transform the merge layer or Clt + T and right click on that transform select skew make the image as what you see on the image.
But before this you have to use your pen tool (Press P) to draw a 3D style I think it is not defficult for you. Ask me if you are doubt at chetsary@gmail.com or connect to my facebook and write on my wall because I do check it every day. See it here
Ok now you got it and it is almost finish us a few step more. Now you have finish the 3D drawing and give it Gradient Overlay with Bevel and Emboss on it a bit. It should look like what you have seen. Then merge all togher again. Totally since you start we have only one layer which is already merge. Dublicate again that layer and scrool it down abit to make as a reflection.
And make it a shadow in the middle. Do it like I am it will me you easy to uderstand. Just load your layer selection and cut the selection like this.
and Clt + Shift + N to make a new layer. Then give a black color on it make it blur abit you will have.
Move it down in the middle of the layer and type 3D Puzzle below that layer then you will have the result.
Enjoy the post please kindly feedback through your comment and please do your kindness to share. Thanks Sary from Cambodia.





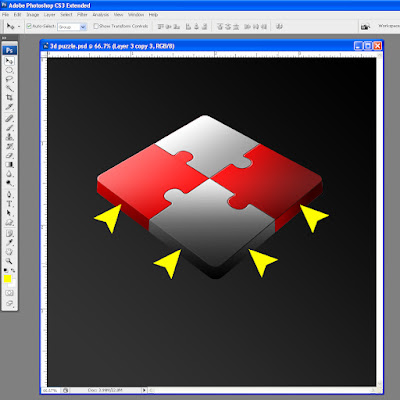

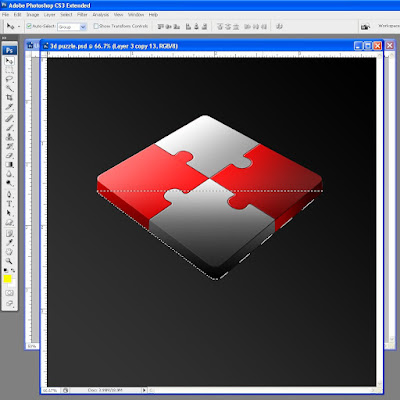

It is really really great and full explanation. I like it. I share to you please do so. Thanks
ReplyDeleteOh that great text, thaks from
ReplyDeleteThanks Rith you gave me a good greeting.
ReplyDeletenice design tips. Share
ReplyDeleteamazing tutorial buddy..... keep go on........:)
ReplyDelete