See the above clock. Just one look if you are fluent in Illustator you will say it is very easy but if some one are new to it and it now is a beginning tips to try. So why have to wait. Let's do it.
Simple way only to do and we don't use much tool and style.
Let's press L to make a clock and Gradient
No need to press L again and redraw this cycle. The easy way is hold key Clrt + C to copy and hold Clrt + F to past it in front. Here we got
again copy and past then leave a style
Same copy here but this time you have to go Effect menu and select stylize then Inner Glow. Follow the image option.
Make a small rounding in the middle of the clock.
and make small cycle to cover our Inner Glow shadow.
It is time to make a timer sign. We have 12 hours so the timer sign also have 12.
Copy it by 30 degree each then press Clrt + D to duplicate with same space.
Here we got the 12 time signage.
Now draw a time pointer. Remember Red is for second, Gray is for Minutes and Black is for Hour.
Last one is make a top shadow shining inside the clock by drawing and give only 30% opacity.
Finally here the clock.
So do you want to say somethings over here. Leave a comment then I will come back to you asap. Stay visit my site for some new post to you.
About Graphic Design provides tutorials and tips on graphic design techniques, career advice, and information on the legal side of design, color, fonts, typography, history, education, software and computers.
20 April 2010
08 April 2010
Pen tool focusing on how to draw a building using with Adobe Illustrator
Alright it might take a bit times to draw it. But if you imagine on how to draw it is really fast to do. Start up now open your Illustrator and those who like to draw in Photoshop. Yes it is possible to draw but for me I did in Illustrator.
Get you new document with size 10cm (W) and 15cm (H). Press P to start Pen tool. Draw like this
Then Gradient with yellow and orange
I start to draw the window so to make it easy and the same size style I did draw some line. You may do like this so in future it make us easy drawing.
Draw first window. Please try to follow the instruction step by step
make it as image.
Once you finish the first one then you can only copy this one and past to other windows.
Alright the windows is finished. Start to draw the door.
The same using old method to draw seems like copy and past. Look back to the result see how many door we have just draw it.
Draw a glass window.
Try to finish all doors.
Done for all windows and doors. Below is the roof top
at the same time of roof top we make other style for the side of building and front of building seems like foyer or wing.
Waaaaaaah it is time to draw a path (way)
And now you can take out the line which is drawn for drawing. See result.
Please show me how do you think. Hard, Easy or Simple draw...?
02 April 2010
How to create fashion girl light background
how to create a fashion light behind a sexy lady. It is very simple but if you are new to the this style don't worry I try to explain with my best to make you easily understand. Go to google home page and try to search for a fashion girl with black background or if you like you can download the above image from here.
The above image is the original image. To make the background all black, take you clone stamp tool or press S on your keyboard.
Then copy the black background by press Alt + left click (mouse) and stamp to the image of the girl. Try to make the image into this.
Then press M but use Elliptical Marquee tool make cycle and color on it. If you don't like to you can color it later. So in this tutorial I color it later. Mean I make it
Make a duplicate of this layer. Or you just press Clrl + J it will copy and create an new automatic layer. Then transform it by press Ctrl + T. Use your scroll arrow key to move it on a posible space. And start duplicate by press Ctrl + Alt + Shift + T. Do like this your image is spacing guide good and straight. Then do the same as imaga below.
Do not merge all layer. You have to remember. Ok now give color to these layer.
Opp this time it might spend a bit time to make it nicer. Let's opecity all one by one untill it finish and after you finish it. Take someof the layer by giving some style.
And copy it to other layer as many as you like. See the result.
Next post I will make all light into animation. Don't forget to stay back with me by subscribe to my feed. And kindness share through your comment. Thanks
01 April 2010
Drawing dog tags with Illustrator
Wow it is now seems like some thing new for me. How about you? Hey once again after you read this post don't forget to share to your friends and comment to me is a well support.
To start this you have to follow 7 steps in a easy way. See it how it processes:
Step 1: use the Rectangle tool to draw a black layer of the dog tag
Once you drawn it then straight away give a black color. Here we got
Step 2: Merge to make the cover. Use the same Rectangle tool and draw it 2 different layer. Then select both together and use your pathfinder dialog and press Excluded overlapping sharp areas and expend it.
So let's Gradient and give some drop shadow style. Done for step 2.
remember to put it one side. Step 1, Step 2 and more...
Step 3: Use your Pen tool (P) draw a layer as seen in image.
Copy your 1st layer and the same using pathfinder to work. Select this 2 again. Align it to be in the middle then press Subtract from sharp area to cut the joined together out then expand it.
Here we got after expand.
Press M draw a long line but not too big not too small
make a clipping mask. Before you do it make sure your black layer is on the top of the line layer. Then right click press Make Clipping Mask.
Result for clipping mask.
Step 4: do the same to step 3 but this time your line must smaller then.
Step 5: Press M draw it the same size of 1st step layer and gradient with image style.
Step 6: Copy this step 5 layer but give different Gradient style with below setting.
Now it is time to join all step together. See after 6 step
Cool one. It is almost finish. Ha aha this word I always say it at every post. He he.....
Step 7 : Press L to draw a cycle layer with with color and put it on the top of all layer.
In this step you have to make a star style in the middle of this tag. Apply it with some Gradient
Copy it make another small one with other Gradient reflection.
Ahhh the dog tag is appear but yet we have to add a string line. Now it is time for Pen tool to do it. Let's draw together.
Draw a cycle small one.
Make it into 2. Select is all then then Go to Object menu and scroll down to Blend and choose Blend option.
I do set it up as spacing: Specify steps 100 then ok.
Here it comes.
Alright just now you drawn a string right. Select the string and this blend mode. Go to Object menu again scroll down to Blend and choose Replace Spine. Then your string will replace with this cycle layer.
Haaaaaaaaaaaaaaaaaaa looks it is very nice comment now. Do copy your dog tag and move it a bit down.
Here the final result.
Opp a bit tired now. Let's see what you like to say to me. My idea if you can use Adobe Photshop please do a try and send to me. I will post that for you. Hey my email is chetsary@gmail.com. Thanks for visiting.
To start this you have to follow 7 steps in a easy way. See it how it processes:
Step 1: use the Rectangle tool to draw a black layer of the dog tag
Once you drawn it then straight away give a black color. Here we got
Step 2: Merge to make the cover. Use the same Rectangle tool and draw it 2 different layer. Then select both together and use your pathfinder dialog and press Excluded overlapping sharp areas and expend it.
So let's Gradient and give some drop shadow style. Done for step 2.
remember to put it one side. Step 1, Step 2 and more...
Step 3: Use your Pen tool (P) draw a layer as seen in image.
Copy your 1st layer and the same using pathfinder to work. Select this 2 again. Align it to be in the middle then press Subtract from sharp area to cut the joined together out then expand it.
Here we got after expand.
Press M draw a long line but not too big not too small
make a clipping mask. Before you do it make sure your black layer is on the top of the line layer. Then right click press Make Clipping Mask.
Result for clipping mask.
Step 4: do the same to step 3 but this time your line must smaller then.
Step 5: Press M draw it the same size of 1st step layer and gradient with image style.
Step 6: Copy this step 5 layer but give different Gradient style with below setting.
Now it is time to join all step together. See after 6 step
Cool one. It is almost finish. Ha aha this word I always say it at every post. He he.....
Step 7 : Press L to draw a cycle layer with with color and put it on the top of all layer.
In this step you have to make a star style in the middle of this tag. Apply it with some Gradient
Copy it make another small one with other Gradient reflection.
Ahhh the dog tag is appear but yet we have to add a string line. Now it is time for Pen tool to do it. Let's draw together.
Draw a cycle small one.
Make it into 2. Select is all then then Go to Object menu and scroll down to Blend and choose Blend option.
I do set it up as spacing: Specify steps 100 then ok.
Here it comes.
Alright just now you drawn a string right. Select the string and this blend mode. Go to Object menu again scroll down to Blend and choose Replace Spine. Then your string will replace with this cycle layer.
Haaaaaaaaaaaaaaaaaaa looks it is very nice comment now. Do copy your dog tag and move it a bit down.
Here the final result.
Opp a bit tired now. Let's see what you like to say to me. My idea if you can use Adobe Photshop please do a try and send to me. I will post that for you. Hey my email is chetsary@gmail.com. Thanks for visiting.
Subscribe to:
Posts (Atom)













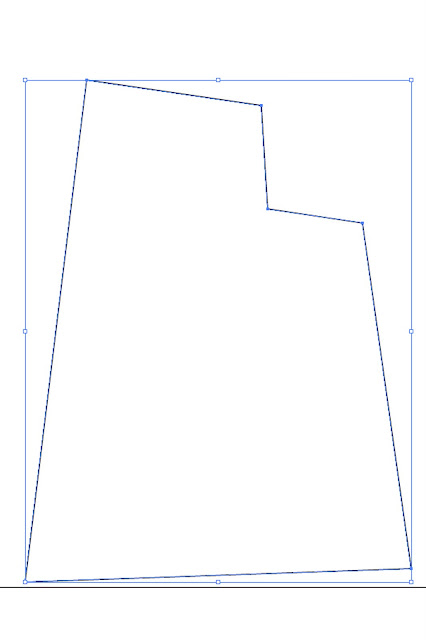
































 S
S











